MOD Commerce Subscription Module
Accessing Subscription
Subscriptions can be accessed through either of the following methods, both offering the same functionality:
- POS – Membership Button
- Search for the member
- Select ‘Subscriptions’
- CMS – Web Users
- Choose ‘Edit Details’
- Click on ‘Subscriptions’
Pausing a Membership
Unlike Stripe, the system now allows multiple pauses. You can specify start and end dates, making it possible to schedule a pause in advance—for example, if a member plans to take a holiday.
Steps
- Click the ‘Add Pause’ button in the right actions
- Enter the Date From & Date To
- If today’s date is within the dates entered, then the membership will be paused instantly
- All paused dates will be displayed as below
Activate a Paused Membership
Modify the current paused end date, if the end date is less than today then a full payment will be taken, and the membership will continue and become active.
Modify / Delete Paused Dates
- You can only delete a pause if its start date is in the future.
- For active pauses, only the end date can be edited.
- If the end date is set to a past date, a full payment will be taken, and the membership will automatically resume and become active.
Cancel a Membership
Steps
- Click the ‘Cancel’ button in the right actions
- A popup will ask you to confirm
- The membership will be changed to a cancelled status.
Activate a Cancelled Membership
Steps
- Click the ‘Activate’ button in the right actions
- A popup will be displayed as below
- Select a new membership option from the first dropdown list
- The new subscription price will be displayed
- Discounted price can be applied at this point
- Alter the Subscription Price textbox
- Next Payment Date will be displayed
- Change of payment date can be applied
- Alter the Next Payment Date textbox
- Before clicking ‘Save Changes’ - Review the information text
- This will advise of any charges that will be taken immediately
- The Next Subscription payment date.
- Clicking ‘Save Changes’ will take a payment if required and upgrade the membership.
Upgrade/downgrade Membership
Steps
- Click the ‘Modify’ button in the right actions
- A popup will be displayed as below
- Select a new membership option from the first dropdown list
- The new subscription price will be displayed
- Discounted price can be applied at this point
- Alter the Subscription Price textbox
- Next Payment Date will be displayed
- Change of payment date can be applied
- Alter the Next Payment Date textbox
- Before clicking ‘Save Changes’ - Review the information text
- This will advise of any charges that will be taken immediately
- The Next Subscription payment date.
- Clicking ‘Save Changes’ will take a payment if required and upgrade the membership.
Change a Membership Payment Date
Payments are now processed overnight. You can change the payment date if needed; however, this may result in a pro-rata charge.
Steps
- Click the ‘Modify’ button in the right actions
- A popup will be displayed as below
- Change of payment date text box
- This will advise of any charges that will be taken immediately
- The Next Subscription payment date.
- Clicking ‘Save Changes’ will take a payment if required and upgrade the membership.
Payment History
Payment history will show any Subscription payments or Charge Card payments.
Failed Payments
If a scheduled payment fails, the membership status will become ‘payment_failed’, no membership access will be available.
Any failed payments will automatically retry 3 times, 1 day, 2 days, 3 days
In the payments area, any failed payments will have a manual ‘Retry’ button, this will try and take a payment immediately, only 2 manual retries a day can occur.
If a retry is successful, the membership will become active.
Refund a Payment
In the Payments area, successful transactions will display a refund option. Only one refund can be issued per transaction, and it can be up to the full amount of the original payment.
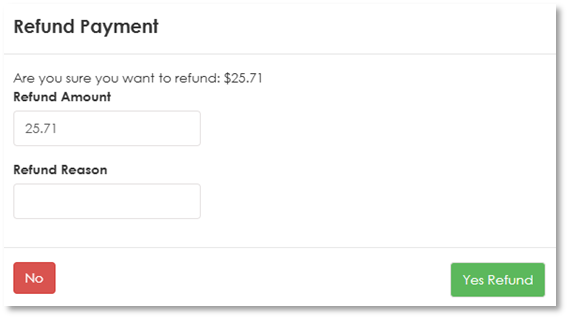
Update a Customer Credit Card
Card information can be updated in three ways:
- Through the management system
- By the member directly on the website
- By the member directly the membership app
Additionally, members will receive an email reminder 30 days before their card expires.
Steps
- Select the ‘Add New Card’
- Enter the card details
- Click Submit
- New card will now be saved for next payment
Charge Customer Credit Card with a Custom Charge
This option should only be used when a customer has forgotten their credit card and is unable to pay for goods. In such cases, a custom payment can be processed against the stored card.
In the future, a dedicated ‘Charge Card on File’ option will be available directly in the POS system.
Steps
- Select the ‘Charge Card’
- Enter a description for the payment
- Enter an amount to charge
- Click Submit
- Payment will be taken
- Payment will be displayed in the payments section